1. CentOS 다운로드
- CentOS 홈페이지에 접속한다.
- CentOS Linux DVD ISO 버튼을 클릭하면 다운로드를 받을 수 있는 화면으로 이동된다.
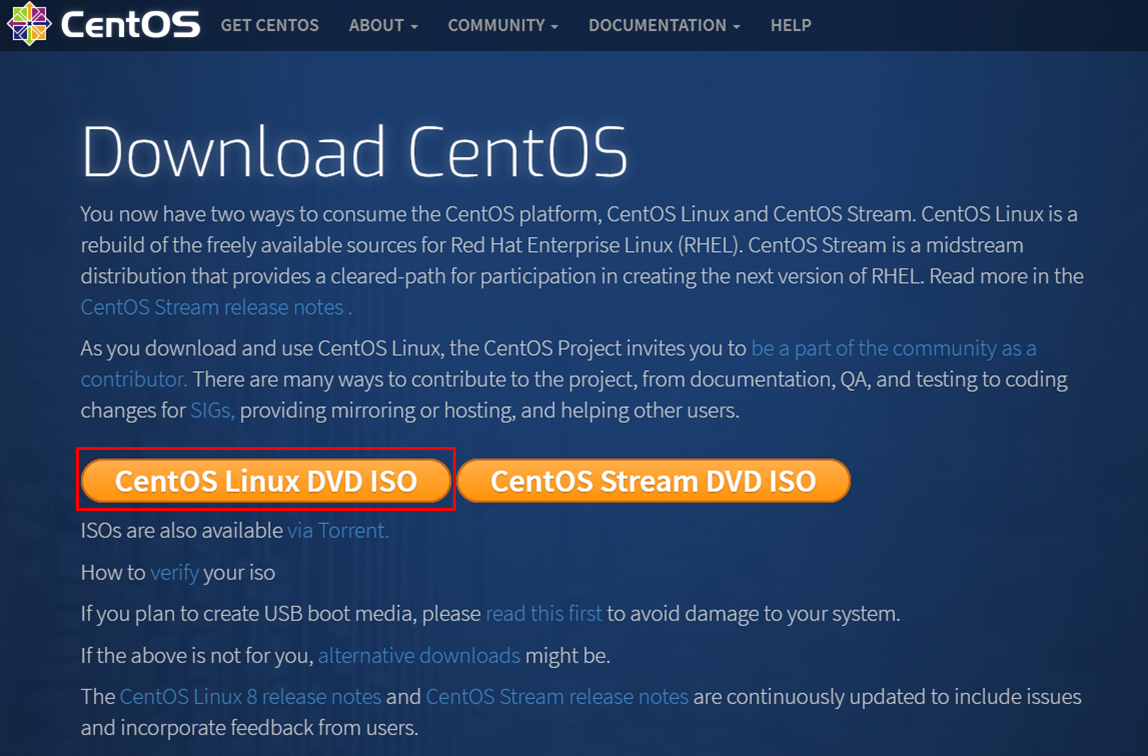
- 아래 화면에서 어떤 링크를 선택하던지 상관없다.
다운로드 받아지는 결과물은 같고 어느 경로를 통해 받을지만 선택하는 화면이다.
아무거나 선택하자. 혹시 다운로드 속도가 너무 느리면 다른 링크를 선택하면 된다.

2. VMWare에 CentOS 추가
- 다운로드가 완료되었으면, Player에서 Create a New Virtual Machine을 클릭한다.
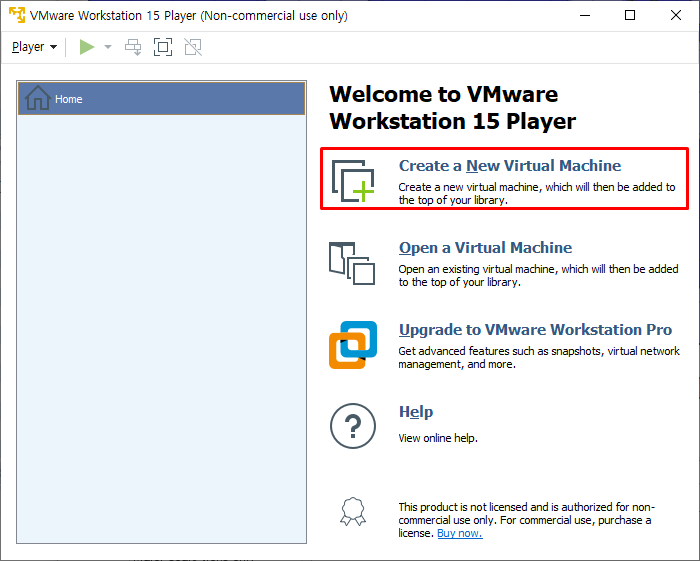
- 다운로드 받은 CentOS ISO파일의 위치를 지정한다.
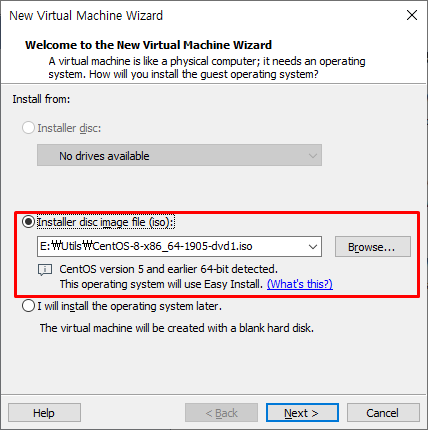
- 사용자 계정 및 비밀번호를 설정한다.
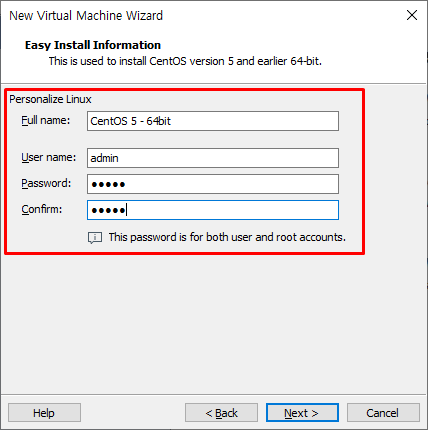
- 데이터가 저장될 위치를 설정한다.
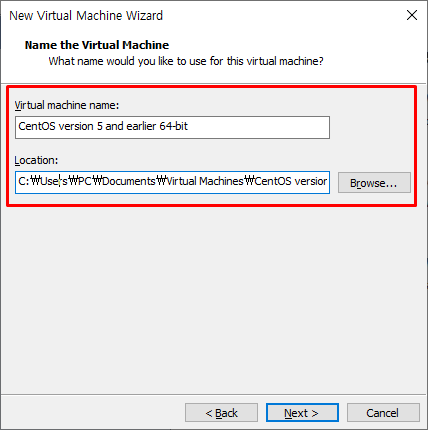
- 해당 가상머신이 사용할 디스크 사용량을 설정한다.

- 필요시 Memory 및 CPU 등 부가적인 환경을 설정한다.
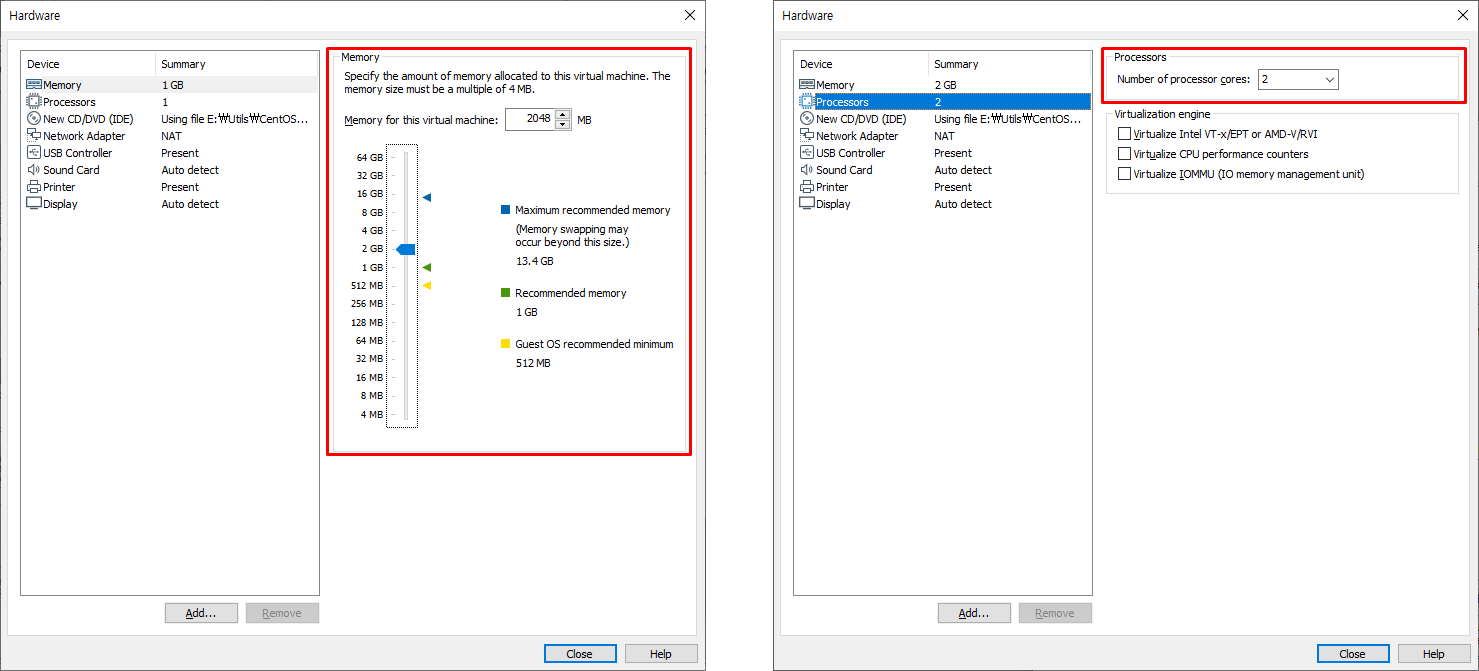
- 설정한 환경을 확인한 후 가상머신을 생성한다.
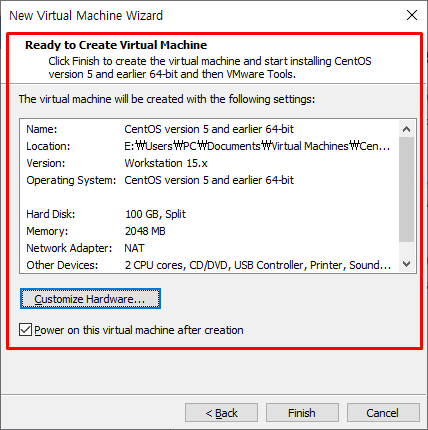
3. 가상머신(CentOS) 실행
- 가상머신이 추가되면 자동으로 해당 머신이 동작한다.
- 최초 머신이 동작하게 되면 앞서 설정된 CentOS의 ISO파일을 이용해 OS 설치에 진입된다.
- 윈도우를 설치하듯이 위자드에 따라 설치하면 된다.
- 이 과정에서 "the following problem occurred on line 31 of the kickstart file" 이러한 메세지와 함께 진행되지 않는다면, 가상머신을 추가할 때 ISO를 지정하지 않고 생성한 후에 부팅이 완료되고 나서 ISO 이미지를 삽입하여 리부팅하면 정상적으로 설치가 진행된다.
'Development 와 IT > Linux' 카테고리의 다른 글
| [CentOS 7] Tomcat 설치방법 (0) | 2019.11.01 |
|---|---|
| [CentOS 7] JDK 설치방법 (0) | 2019.11.01 |
| [CentOS 7] PostgreSQL 9.6, PostGIS 2.4 설치방법 (0) | 2019.10.31 |
| [Linux] VMWare를 활용한 Linux 설치방법 - VMWare 설치편 (0) | 2019.10.22 |