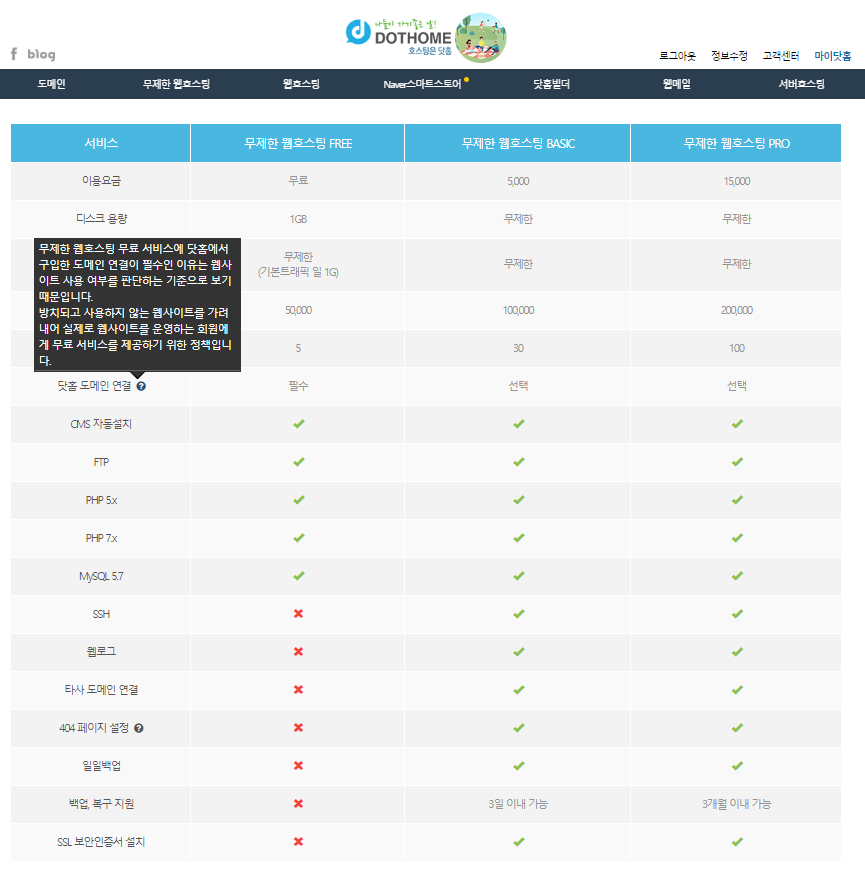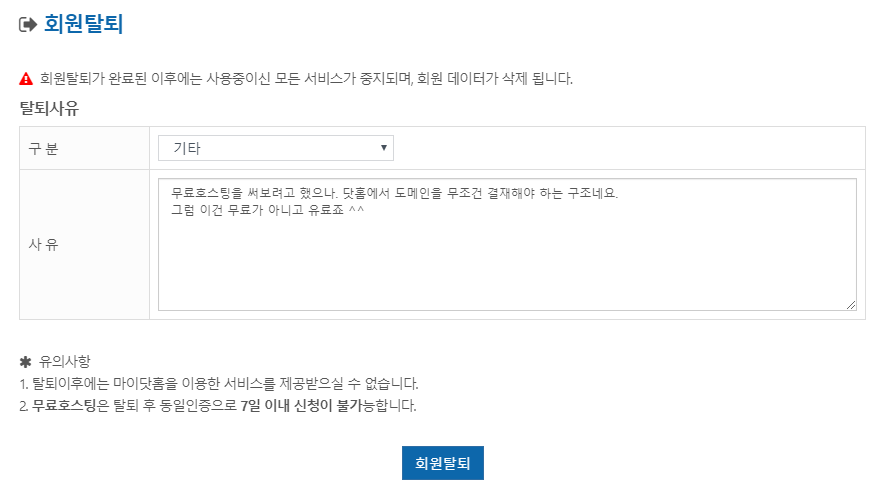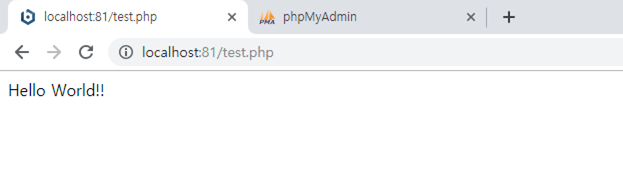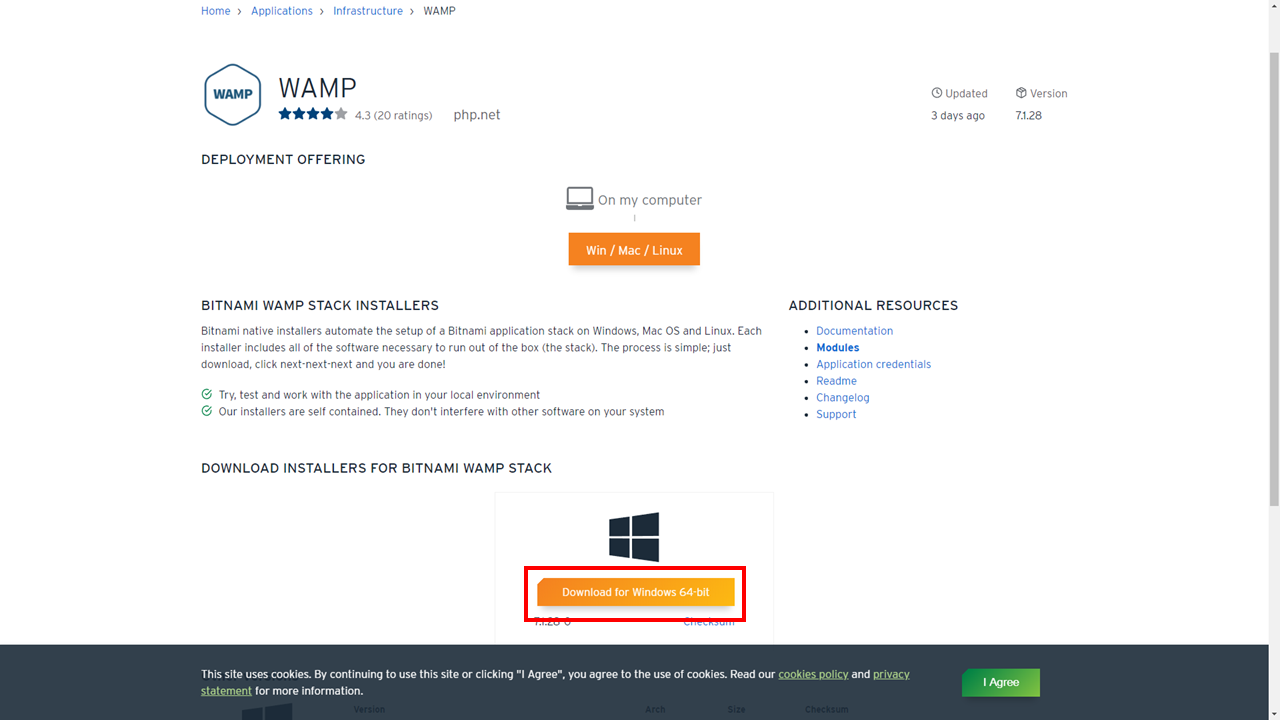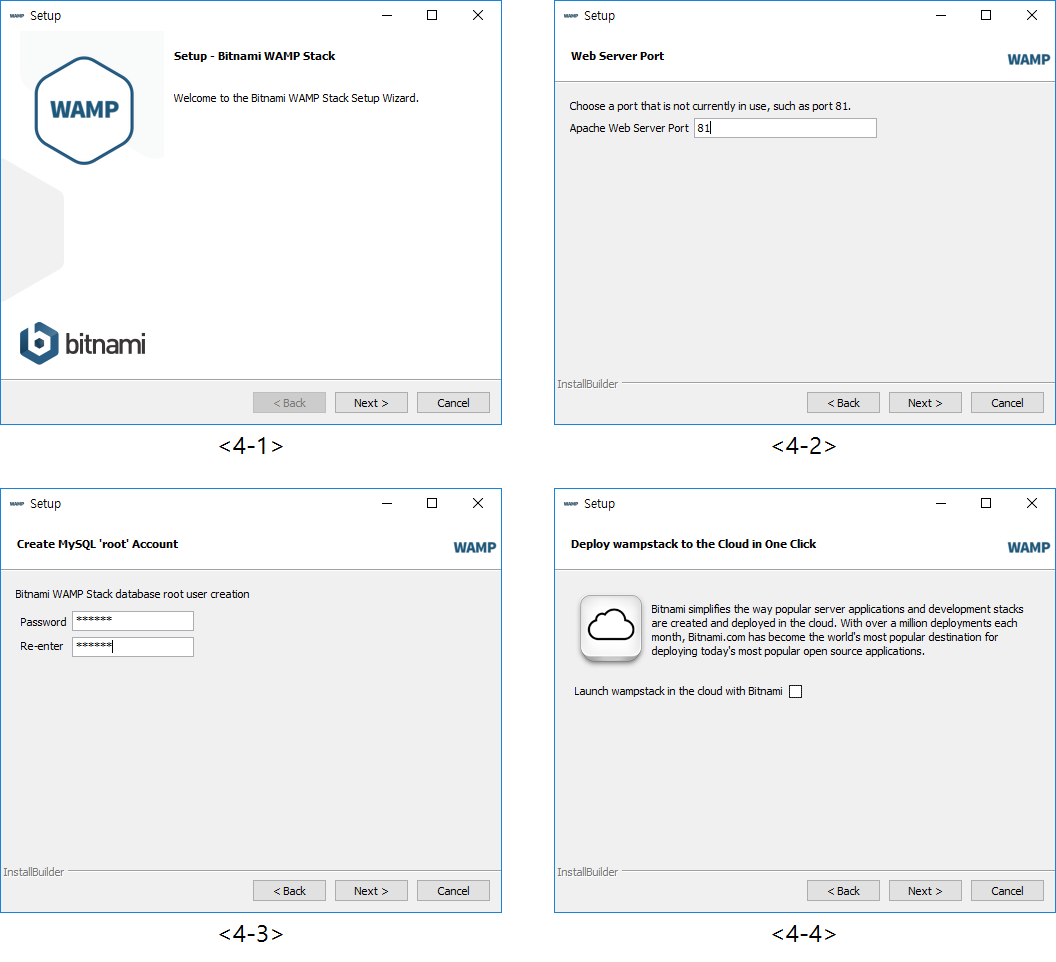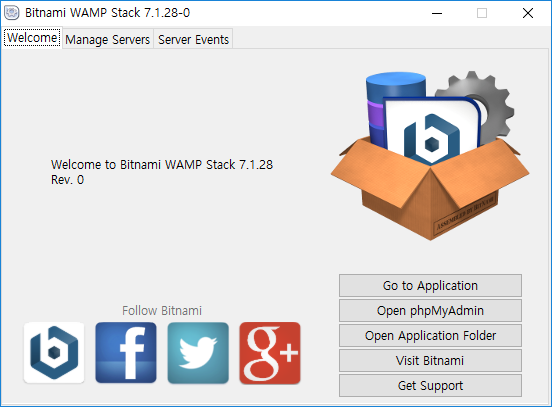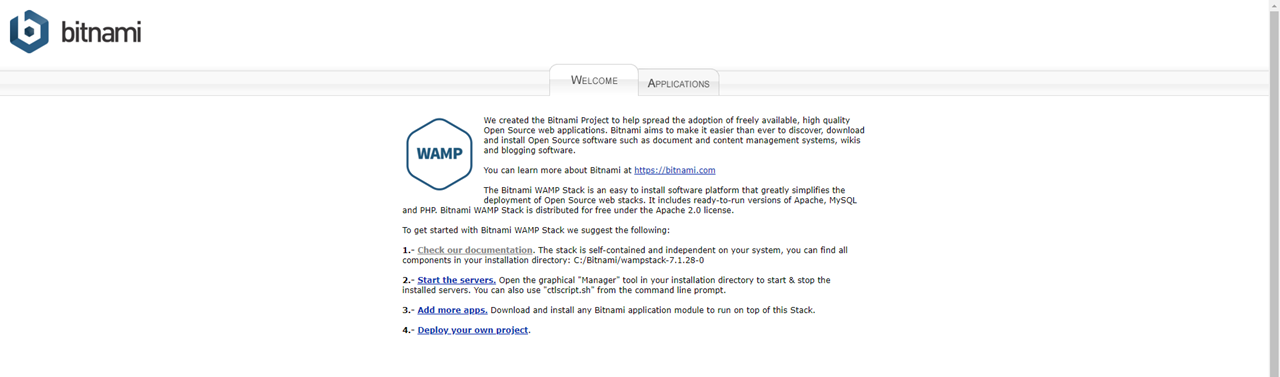1. root-context.xml에 bean 생성
<bean id="validator" class="org.springframework.validation.beanvalidation.LocalValidatorFactoryBean" />
2. Controller에 validator 주입
import org.springframework.validation.Validator;
@Autowired
private Validator validator;
3. Action에서 유효성 검사 수행
Errors err = new BeanPropertyBindingResult(vo, "Object Name");
validator.validate(vo, err);
if (err.hasErrors()){
유효성에 어긋날 경우 처리 내용
} else {
유효성 검사 통과
}
'Development 와 IT > Spring' 카테고리의 다른 글
| List형 유효성체크 방법 (0) | 2021.09.29 |
|---|---|
| [Spring] 트랜잭션 어노테이션 설정 및 사용방법 (0) | 2019.08.22 |