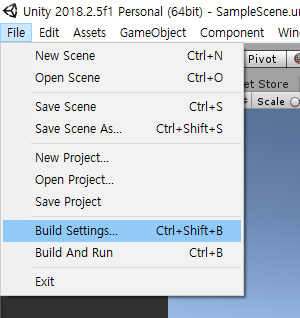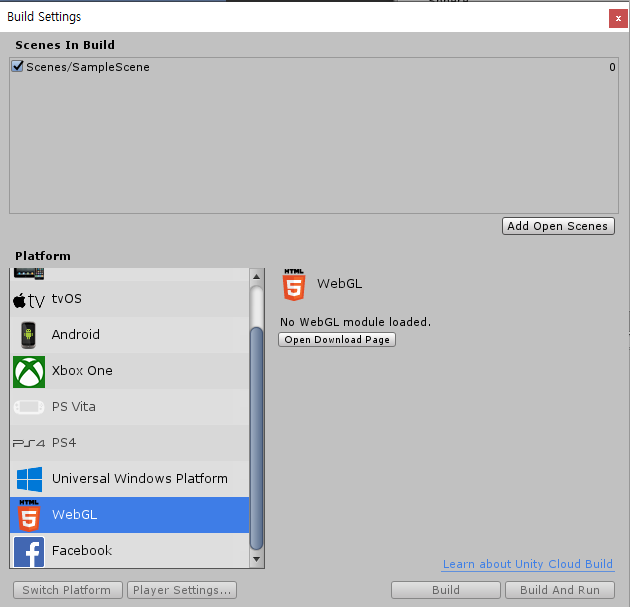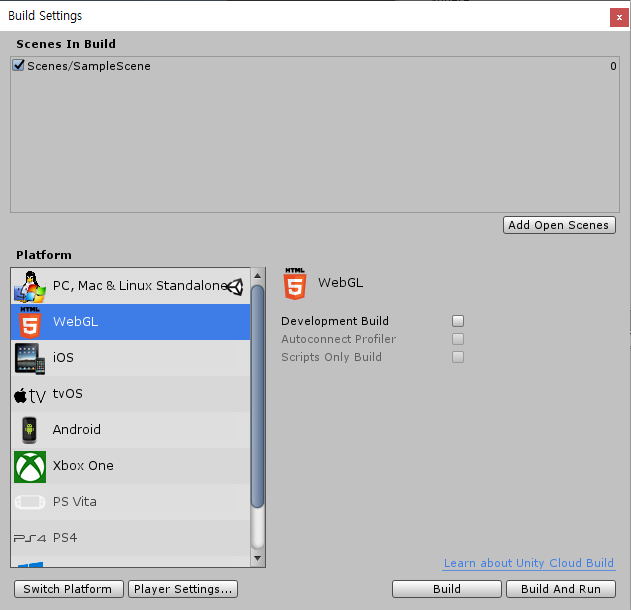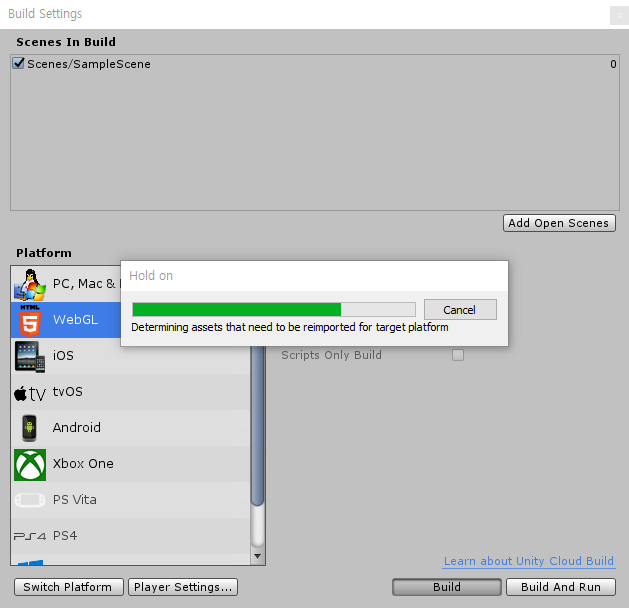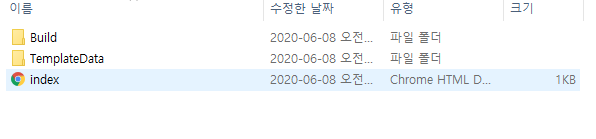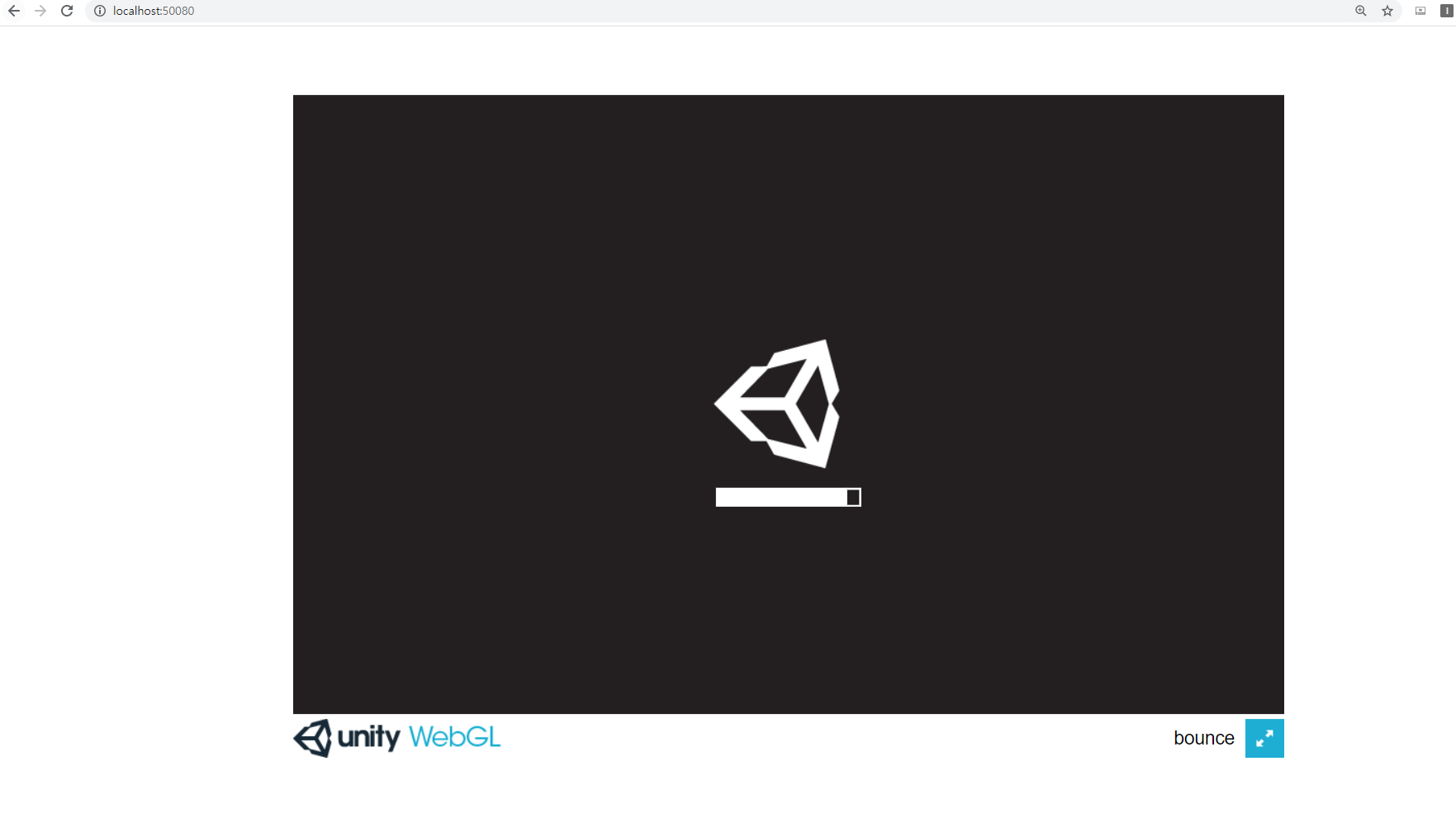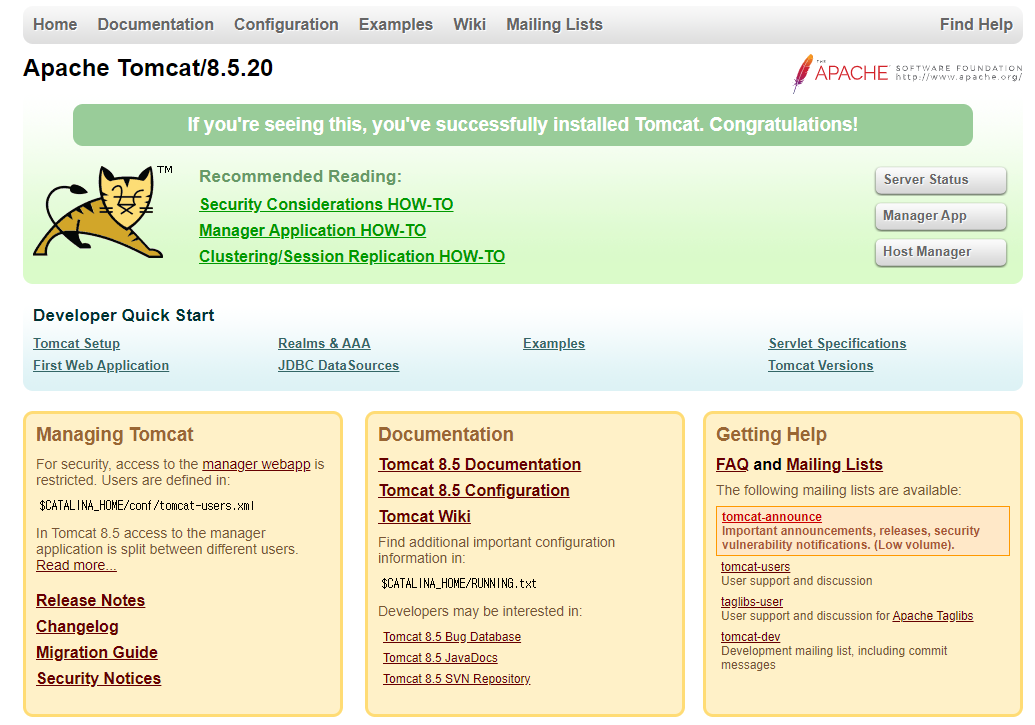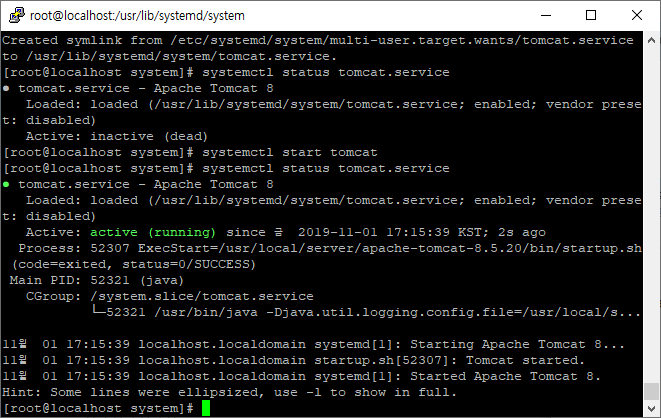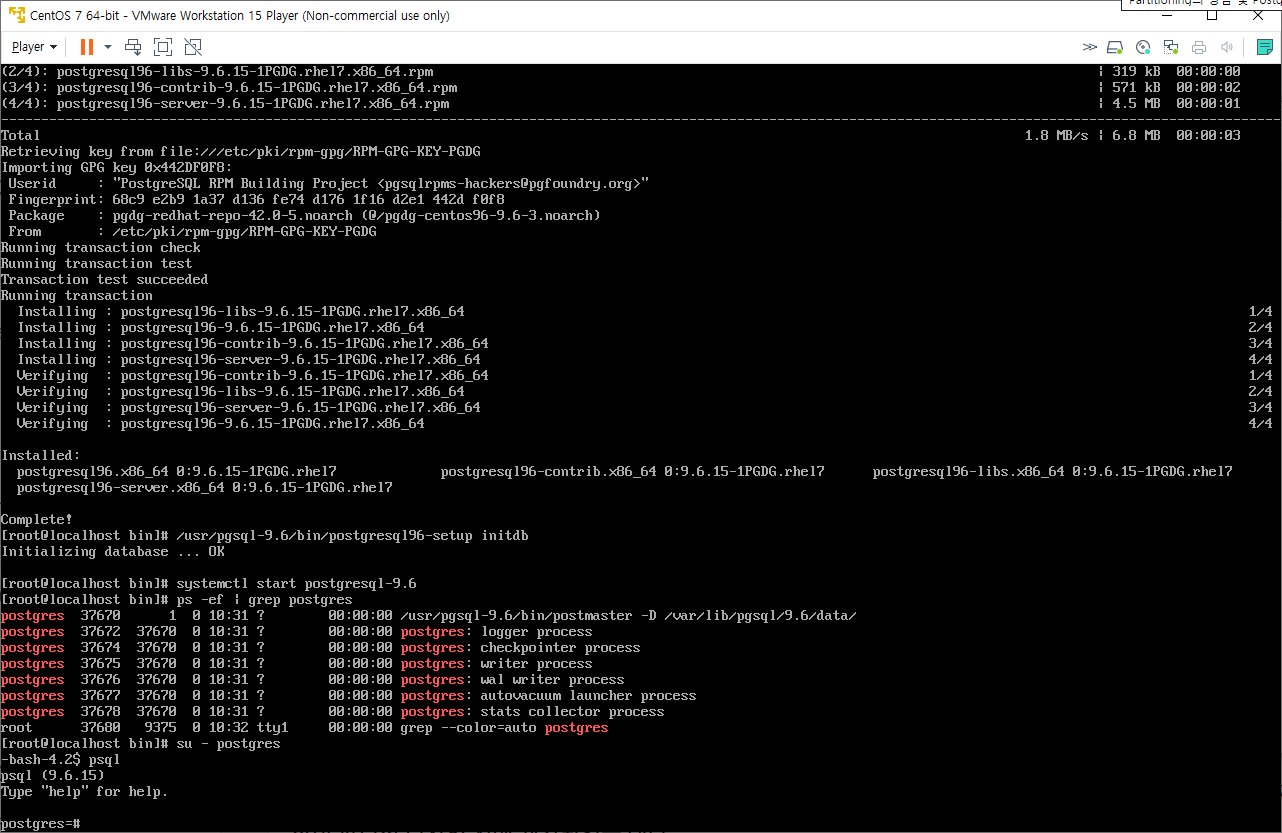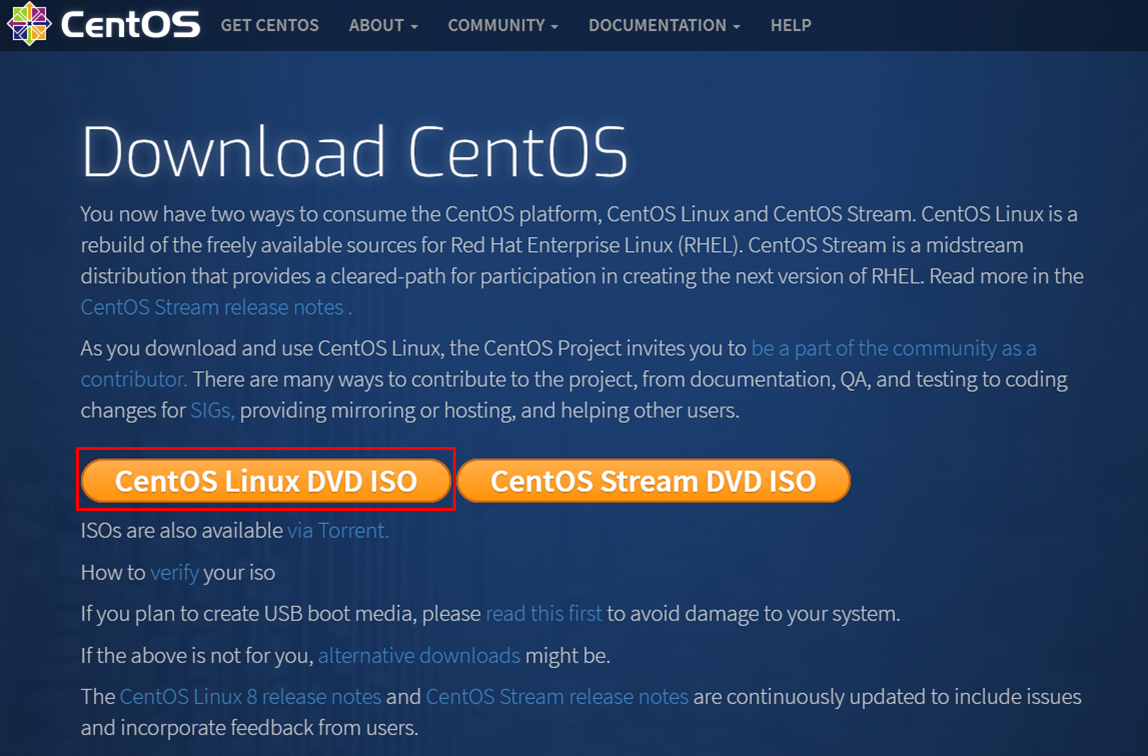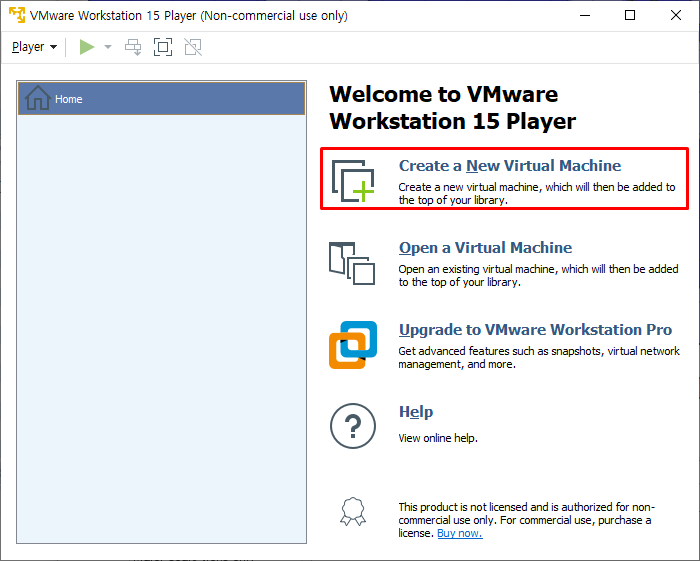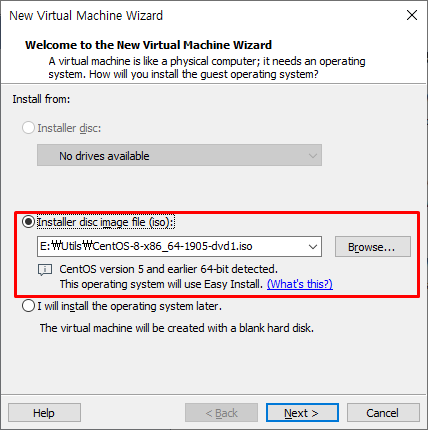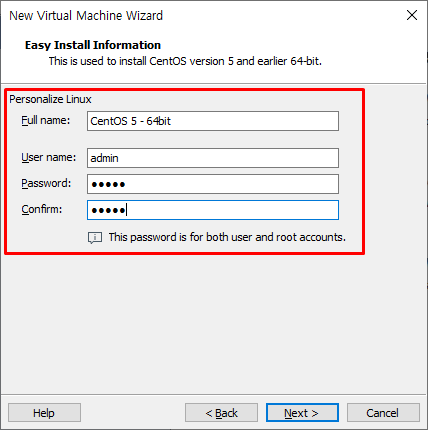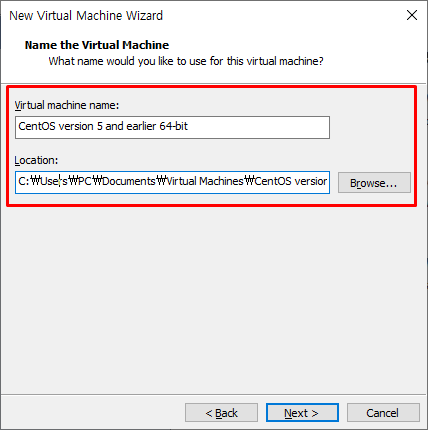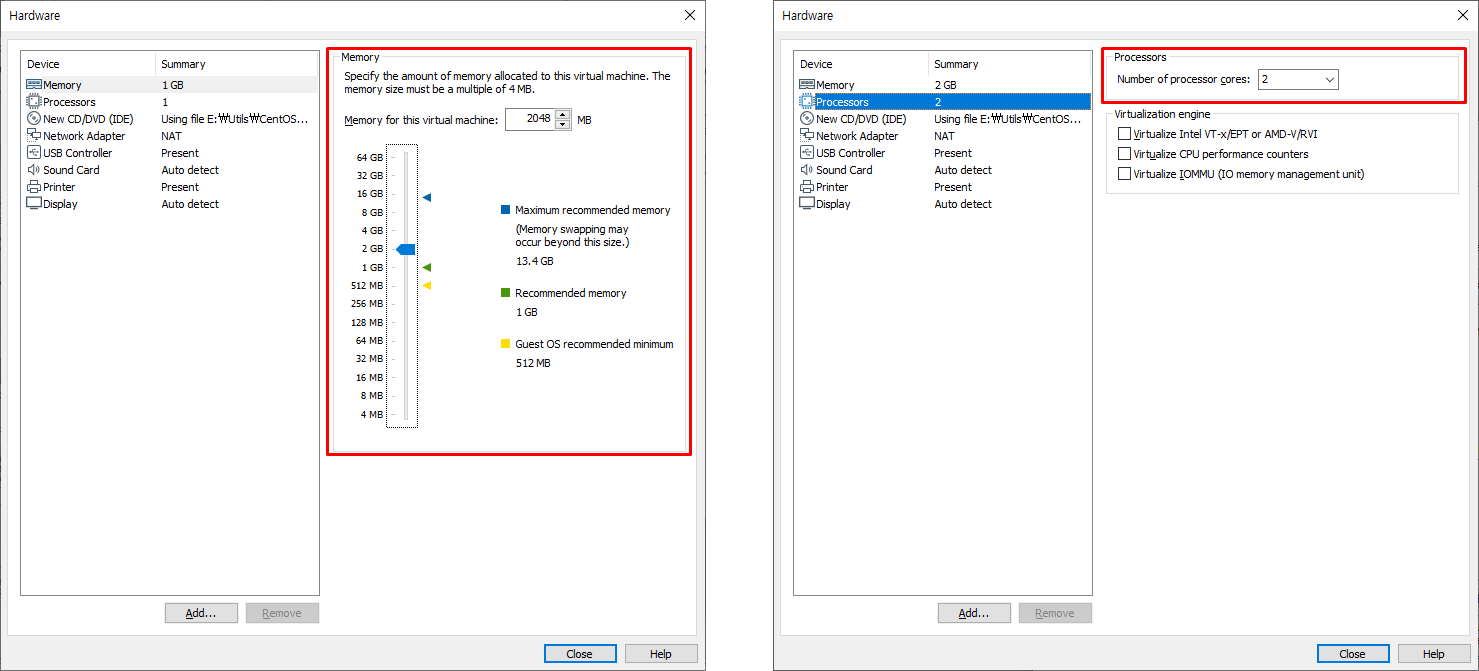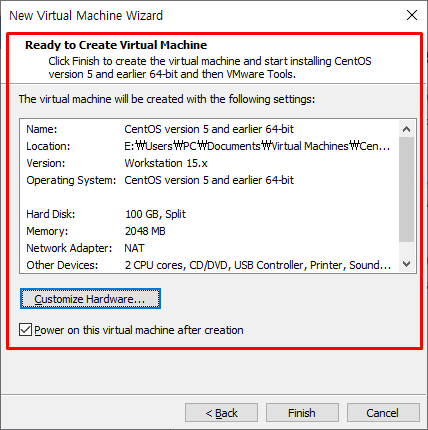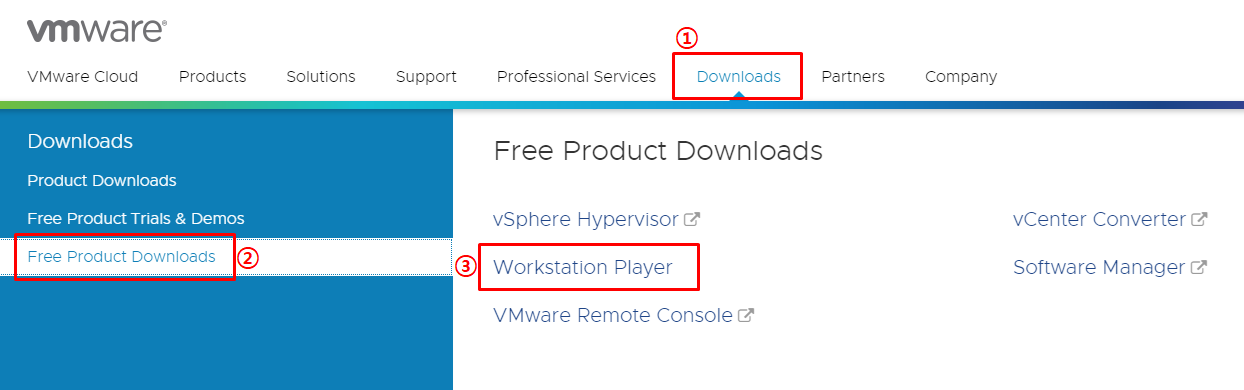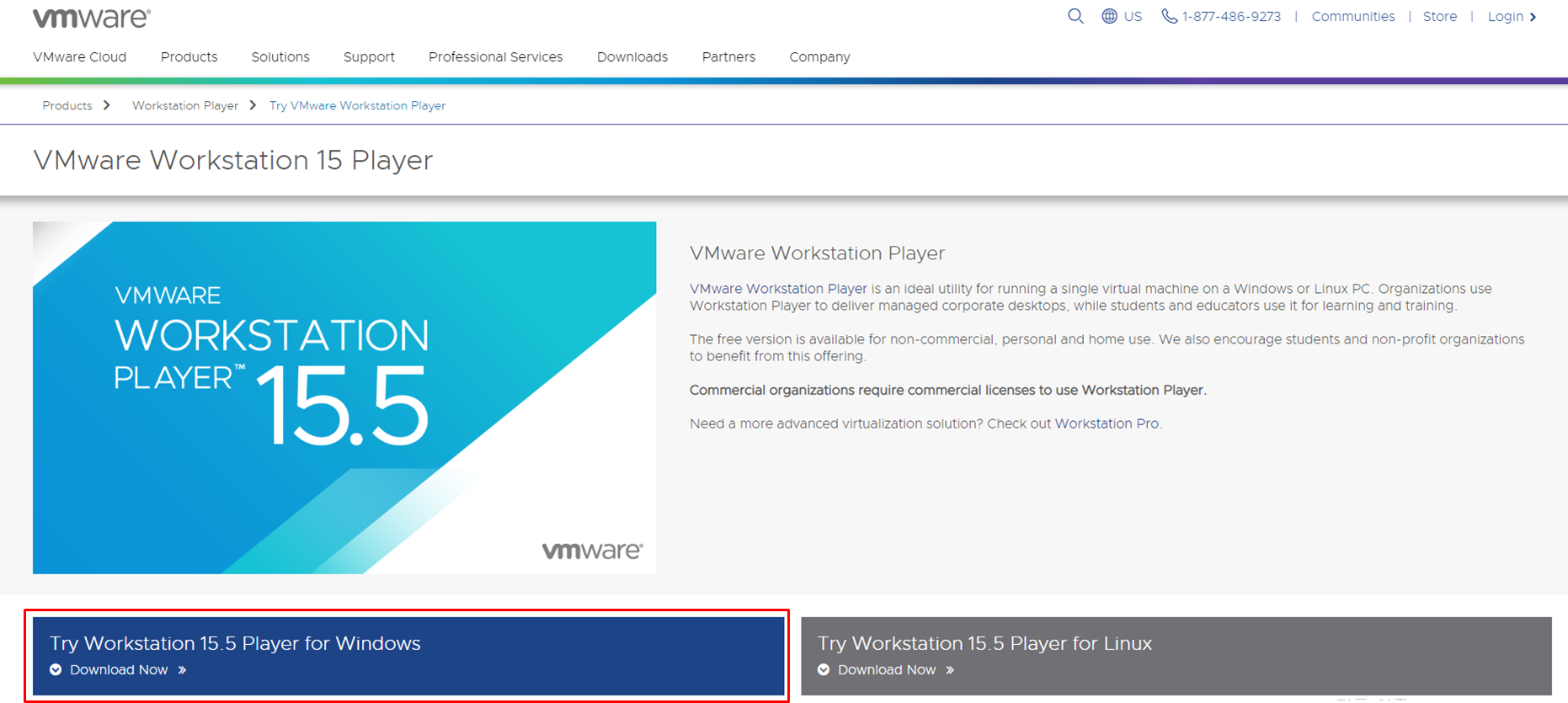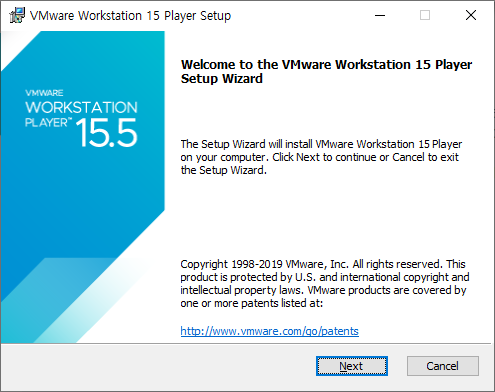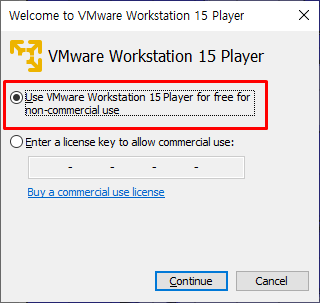사용된 모델
@model IEnumerable<모델클래스명>
실제 출력 코드
var grid = new WebGrid(Model, canPage: true, rowsPerPage: 2, canSort: false);
grid.Pager(WebGridPagerModes.NextPrevious);
@grid.GetHtml(
tableStyle: "boardTable",
columns: grid.Columns(
grid.Column("SEQ", Html.DisplayNameFor(m => m.SEQ).ToString(), style: "bbsNumber"),
grid.Column("TITLE", Html.DisplayNameFor(m => m.TITLE).ToString(), style: "bbsTitle"),
grid.Column("USER_NAME", Html.DisplayNameFor(m => m.USER_NAME).ToString(), style: "bbsHit"),
grid.Column("REG_DATE", Html.DisplayNameFor(m => m.REG_DATE).ToString(), style: "bbsDate")
)
)
페이지네이션만 출력 (스타일 변경예시 포함)
var pager = grid.Pager().ToString();
var newPager = System.Text.RegularExpressions.Regex.Replace(pager, "(( \\d)|(\\d )|(<a([^a]*|a[^>])*a>))", "<span>$1</span>");
@(new HtmlString(newPager))'Development 와 IT > ASP.NET' 카테고리의 다른 글
| [ASP.NET] VS2017 IIS Express 가상디렉터리 설정 방법 (0) | 2021.05.30 |
|---|---|
| [ASP.NET] 빌드시점에 정적 콘텐츠 압축하기 - AjaxMin 사용 (0) | 2019.03.21 |