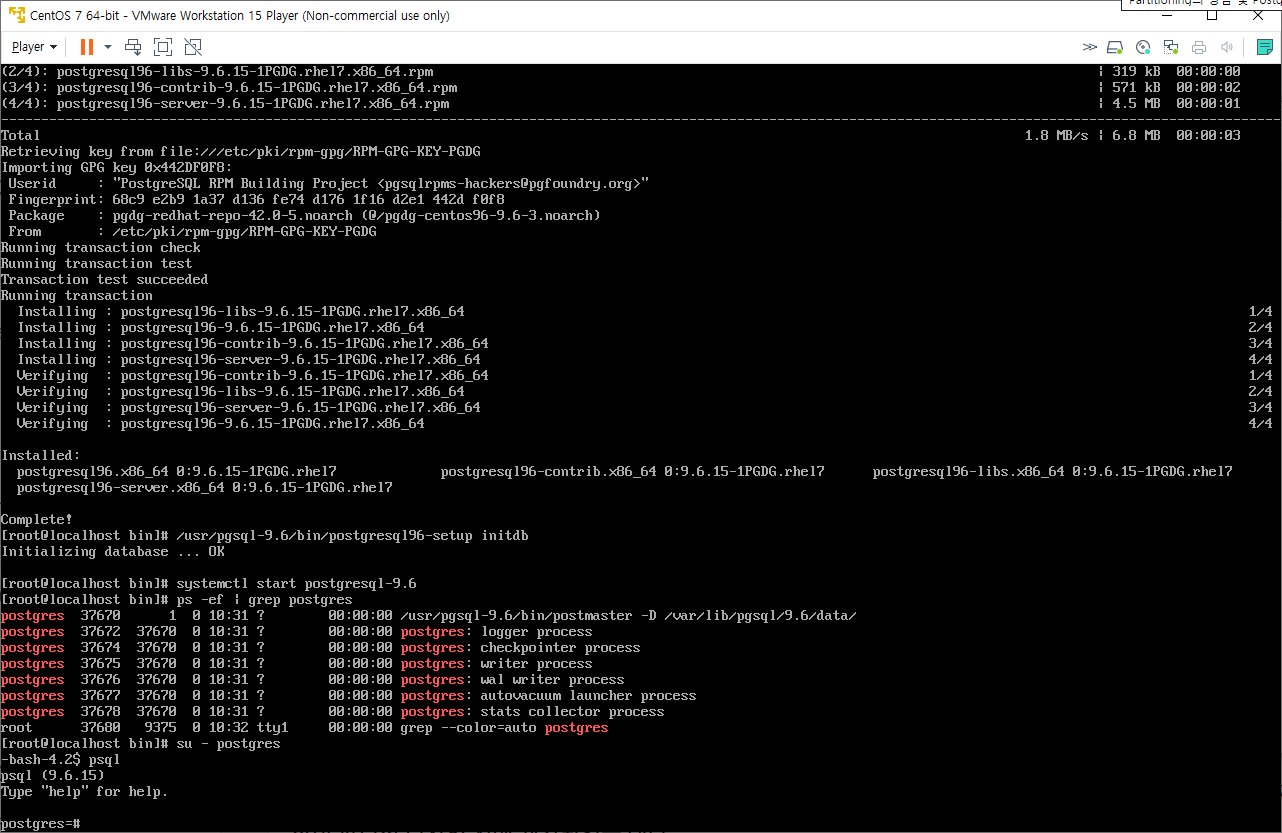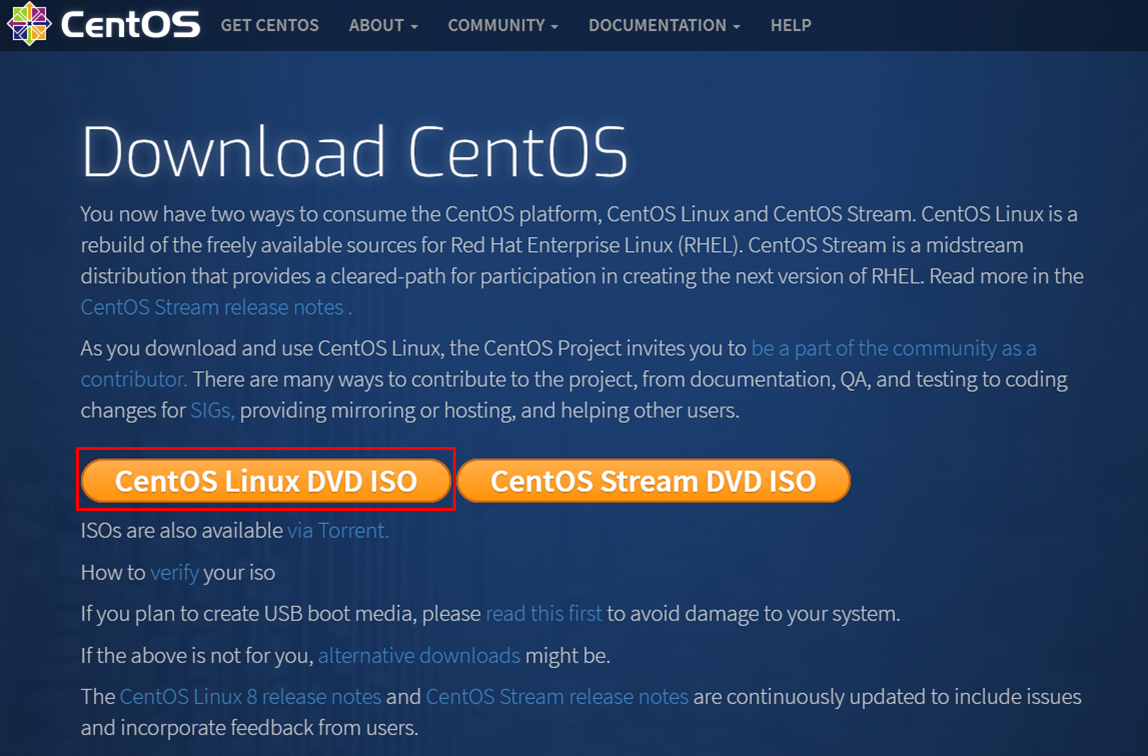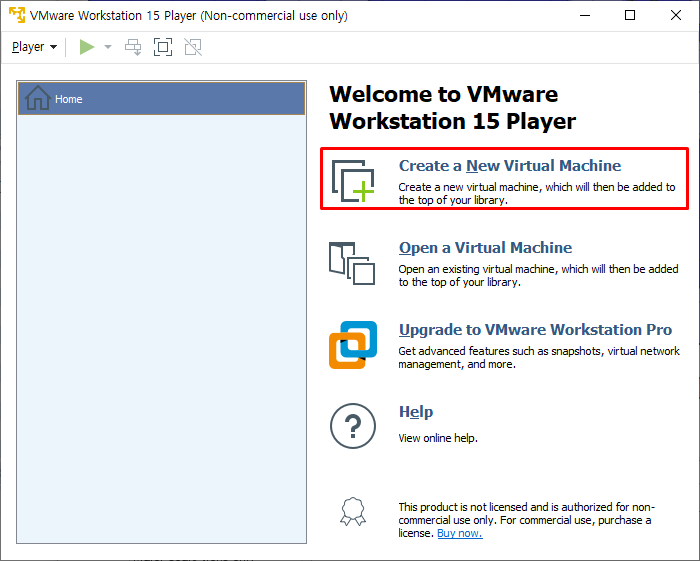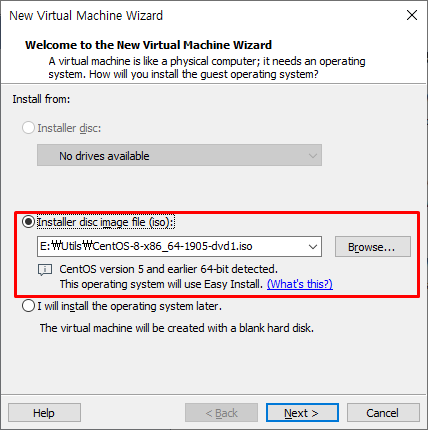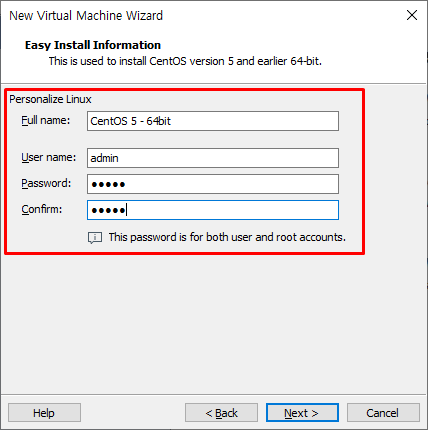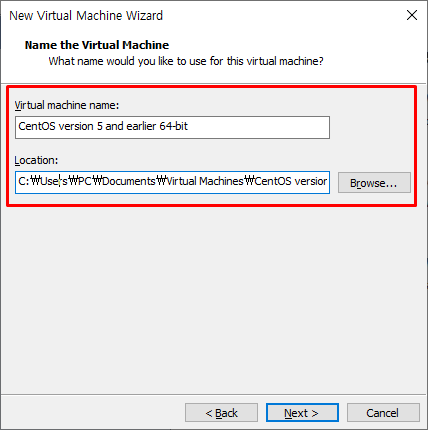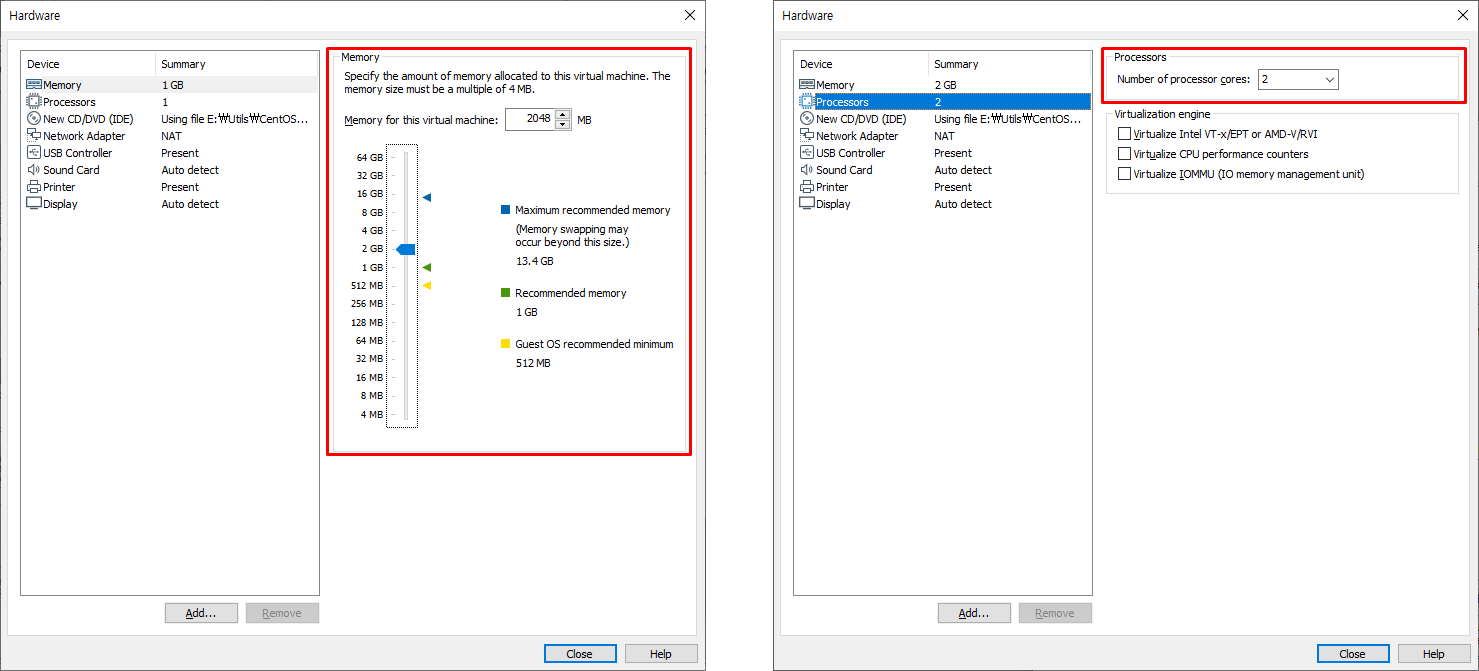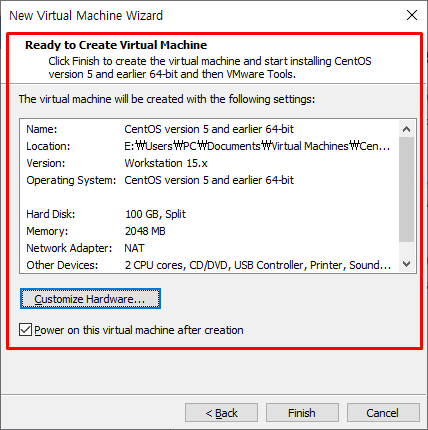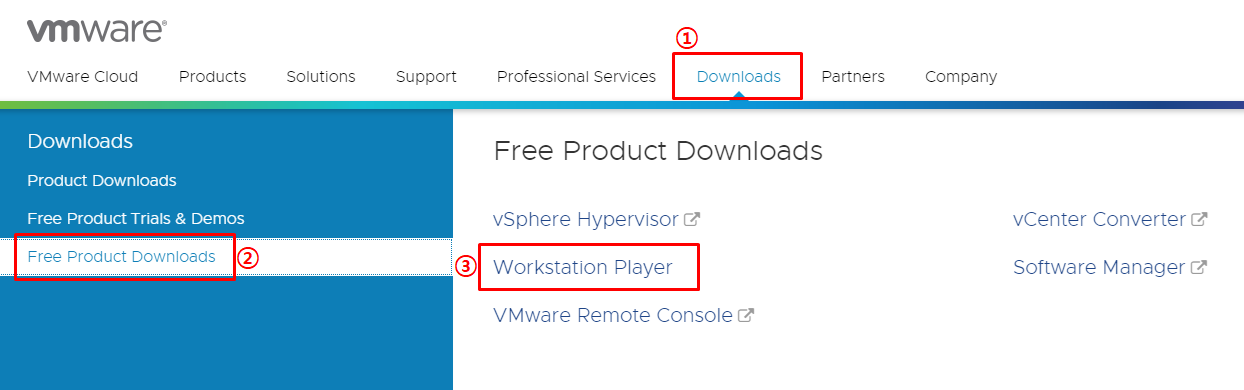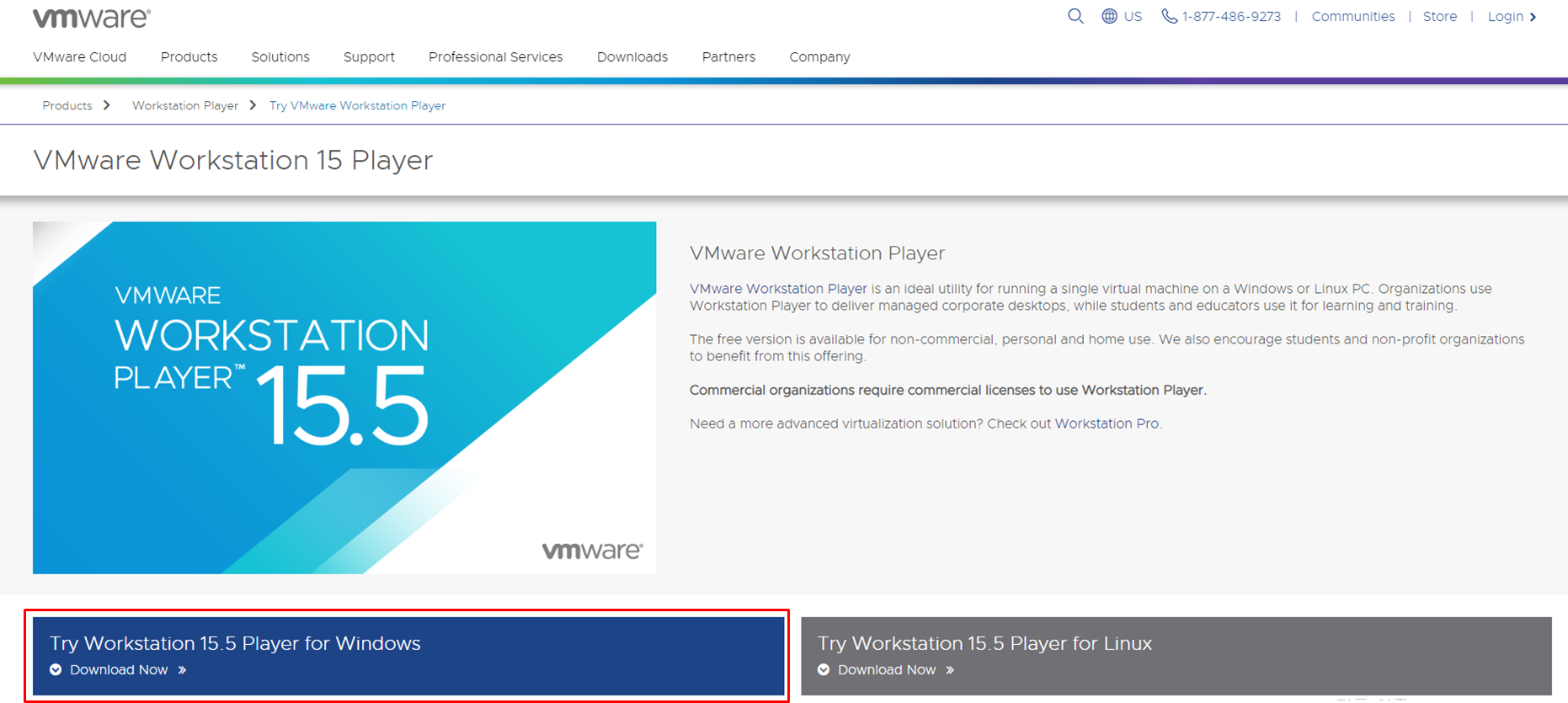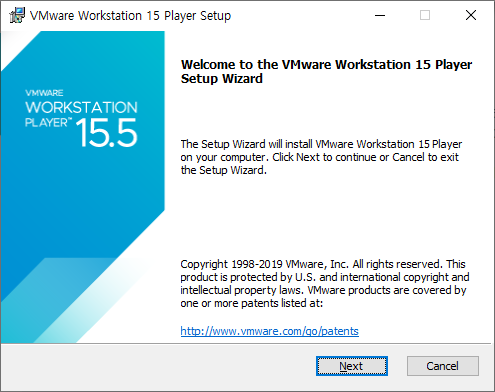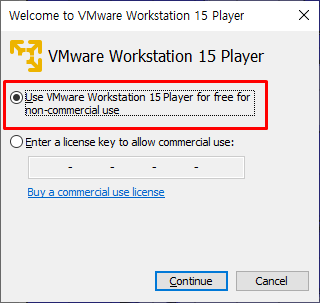1. wget 설치 (이미 설치되어 있으면 설치할 필요 없음)
yum install wget
2. Tomcat 설치
- Tomcat 다운로드
wget https://archive.apache.org/dist/tomcat/tomcat-8/v8.5.20/bin/apache-tomcat-8.5.20.tar.gz
- 압축 해제
tar xvfz apache-tomcat-8.5.20.tar.gz
3. 외부 접속설정
- 방화벽 포트 열기
firewall-cmd --zone=public --permanent --add-port=8080/tcp
firewall-cmd --reload
- Test
firewall-cmd --zone=public --list-all
4. Tomcat 실행
- Tomcat 실행
cd apache-tomcat-8.5.20/bin
./startup.sh
- 브라우저를 통해 해당 IP:8080 접속하여 테스트 (아래 화면이 나타나면 설치 성공)
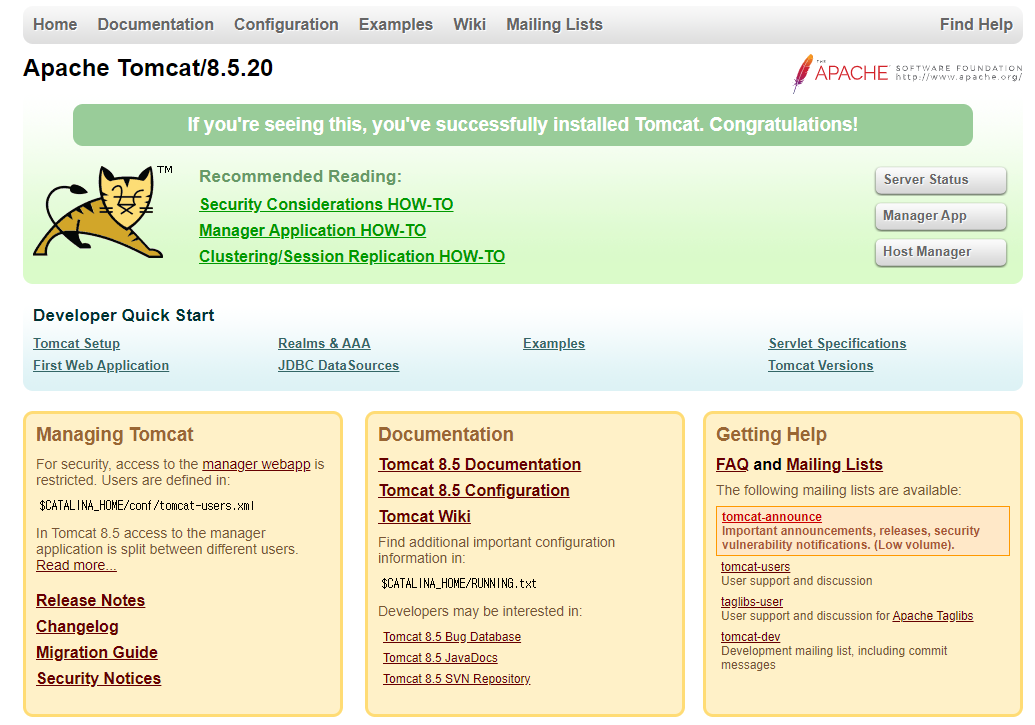
5. 재부팅시 Tomcat 자동 시작 설정
- /usr/lib/systemd/system 위치에 tomcat.service 파일 생성 후 아래 내용 작성
[Unit]
Description=Apache Tomcat 8
After=network.target syslog.target
[Service]
Type=forking
User={사용자 ID}
Group={사용자 Group}
ExecStart=/{톰캣 설치 위치}/bin/startup.sh
ExecStop=/{톰캣 설치 위치}/bin/shutdown.sh
[Install]
WantedBy=multi-user.target
- 데몬 리로드
systemctl daemon-reload
- 시작서비스 등록
systemctl enable /usr/lib/systemd/system/tomcat.service
- 서비스 시작
systemctl start tomcat
- 서비스 가동 확인
systemctl status tomcat.service
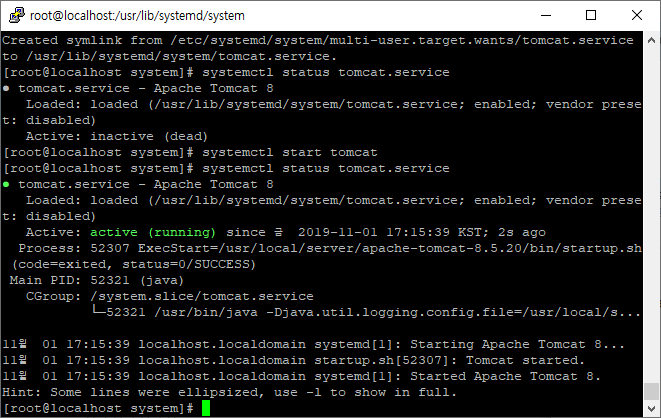
- OS 재부팅 후 가동 확인
'Development 와 IT > Linux' 카테고리의 다른 글
| [CentOS 7] JDK 설치방법 (0) | 2019.11.01 |
|---|---|
| [CentOS 7] PostgreSQL 9.6, PostGIS 2.4 설치방법 (0) | 2019.10.31 |
| [Linux] VMWare를 활용한 Linux 설치방법 - 리눅스 설치편 (0) | 2019.10.22 |
| [Linux] VMWare를 활용한 Linux 설치방법 - VMWare 설치편 (0) | 2019.10.22 |