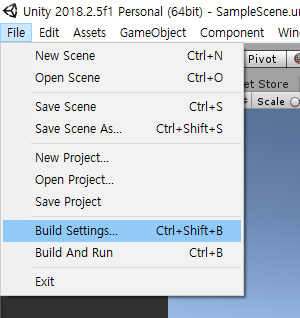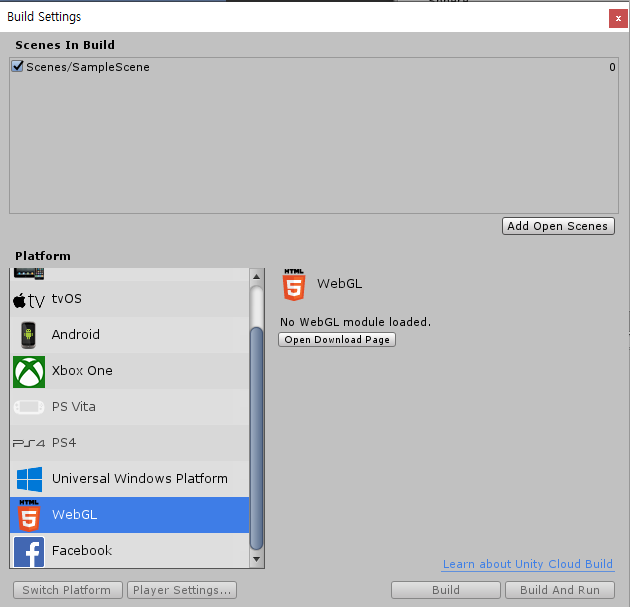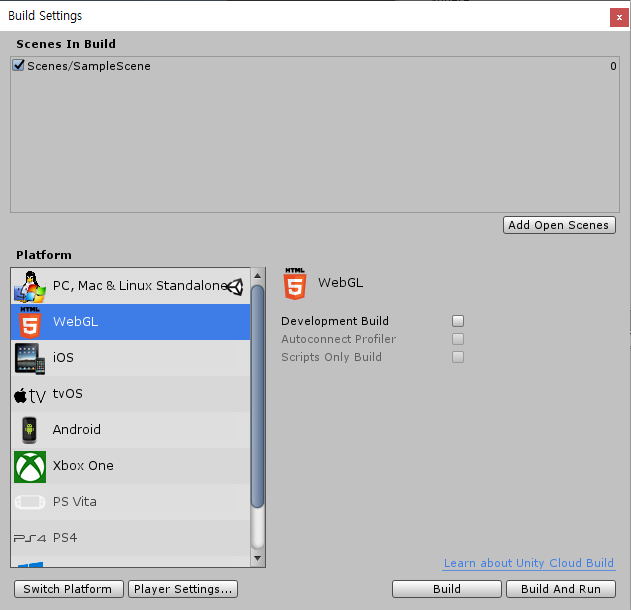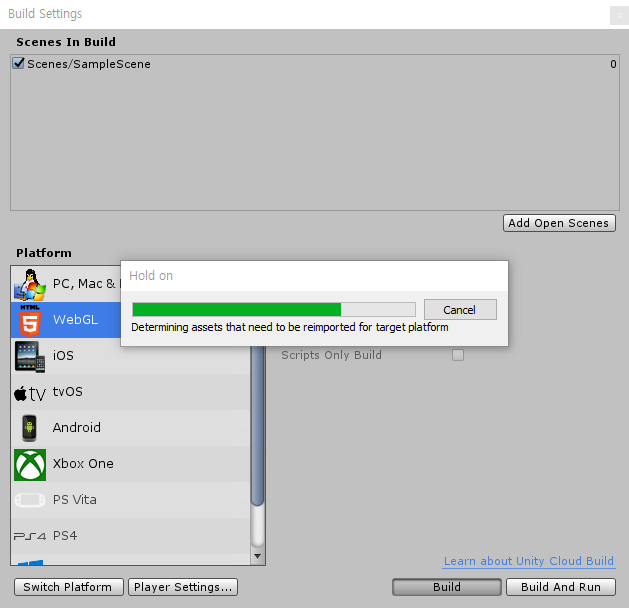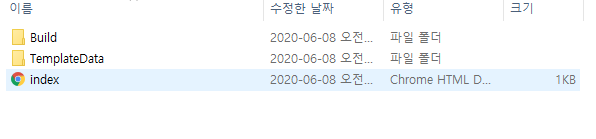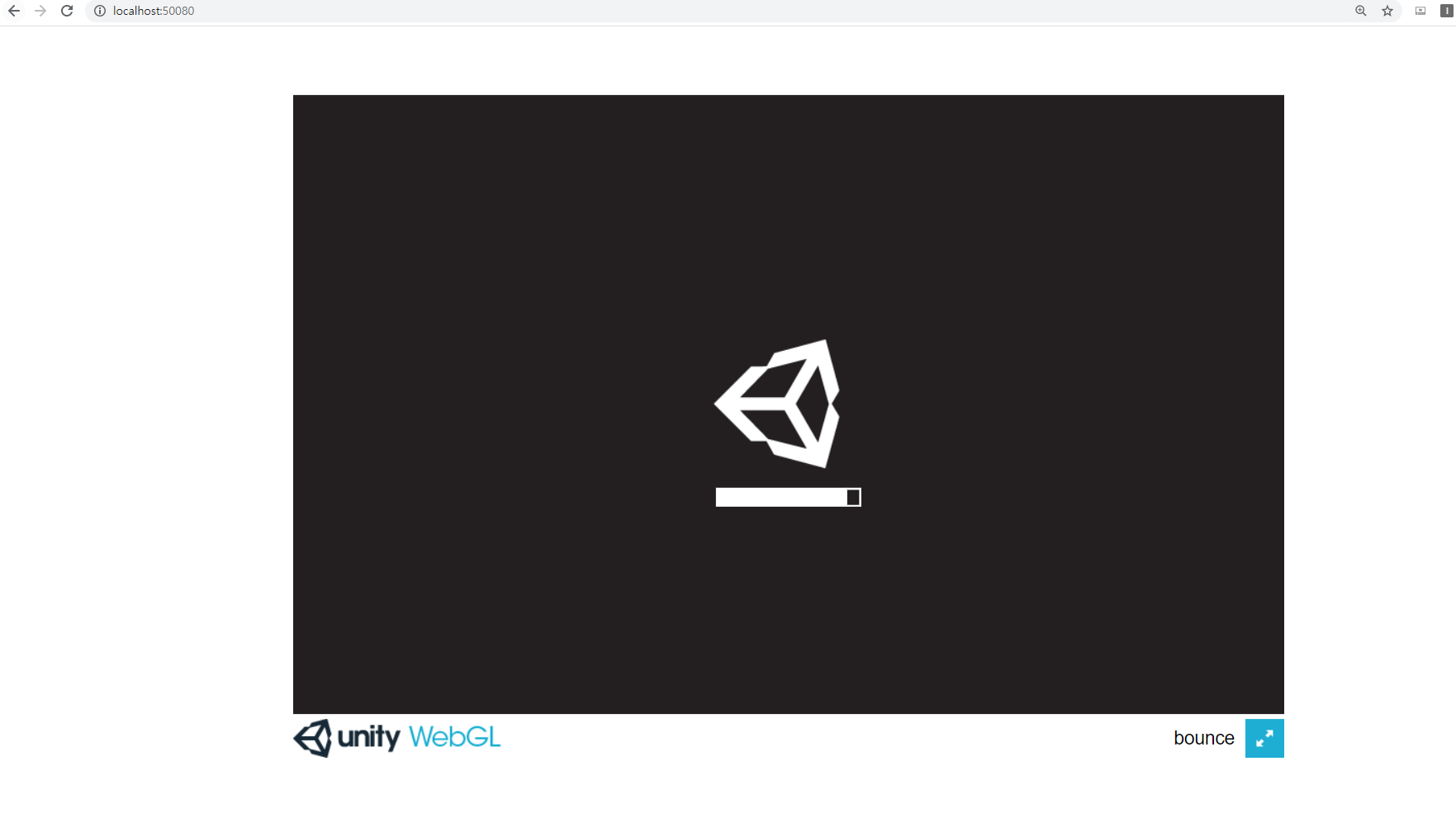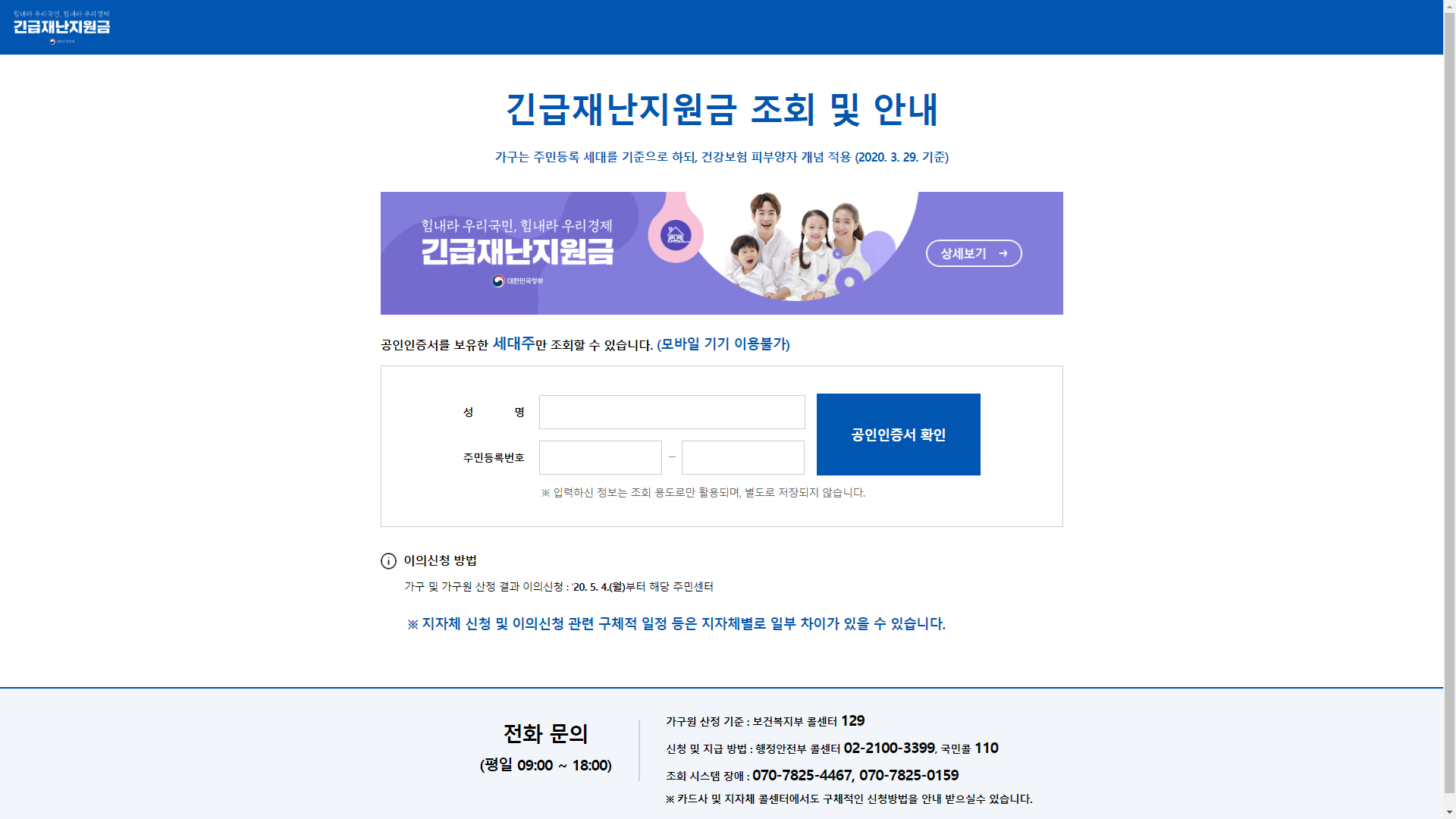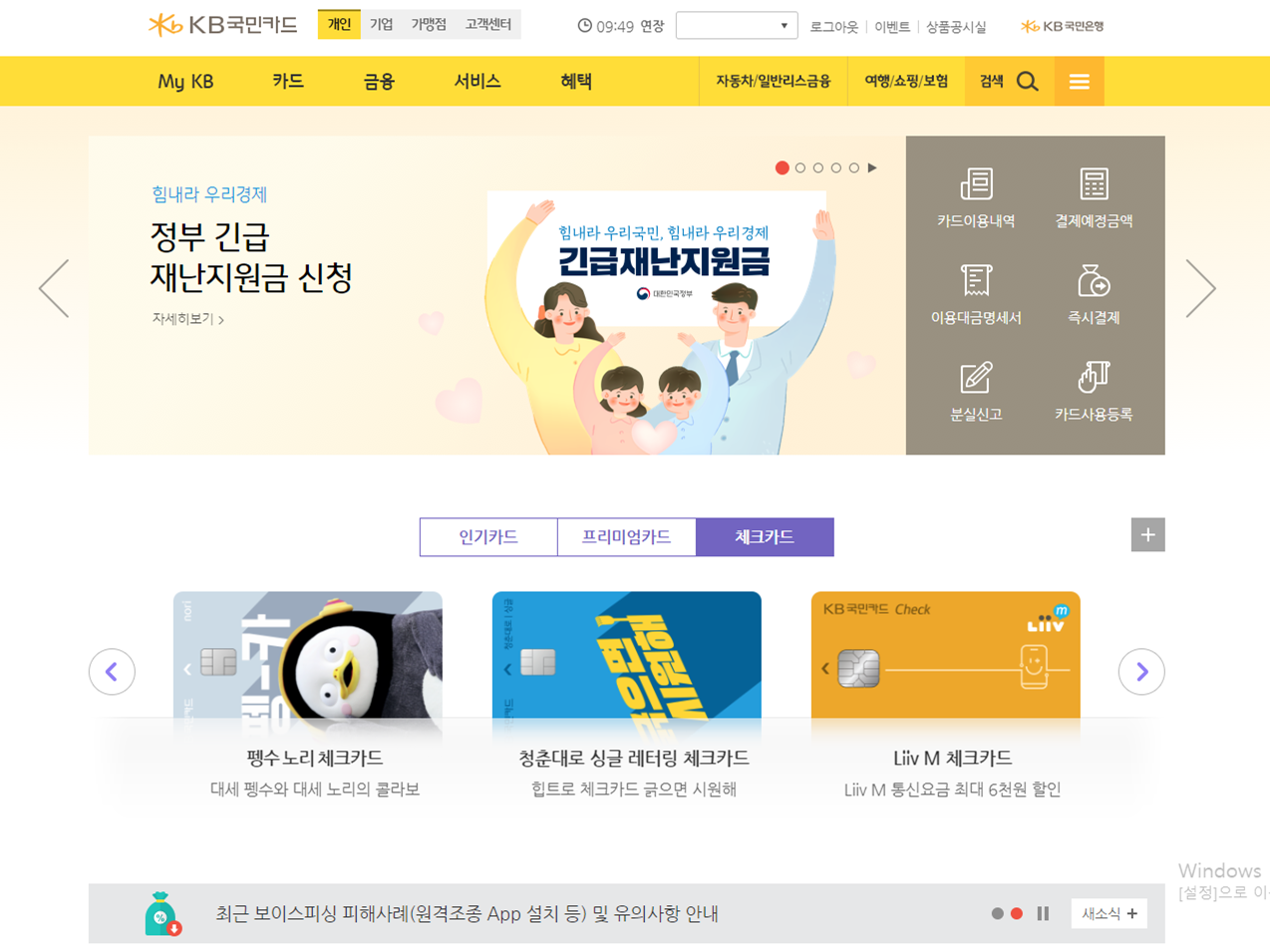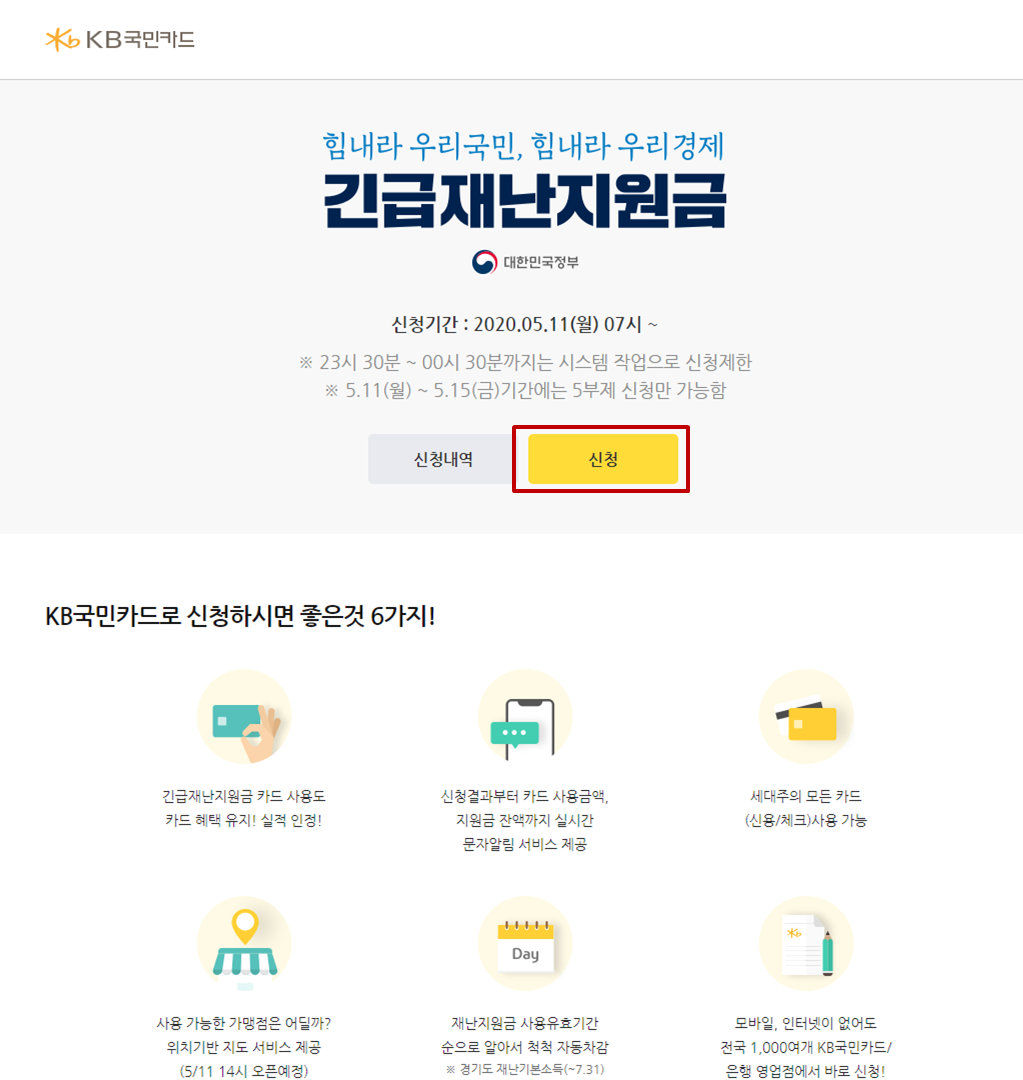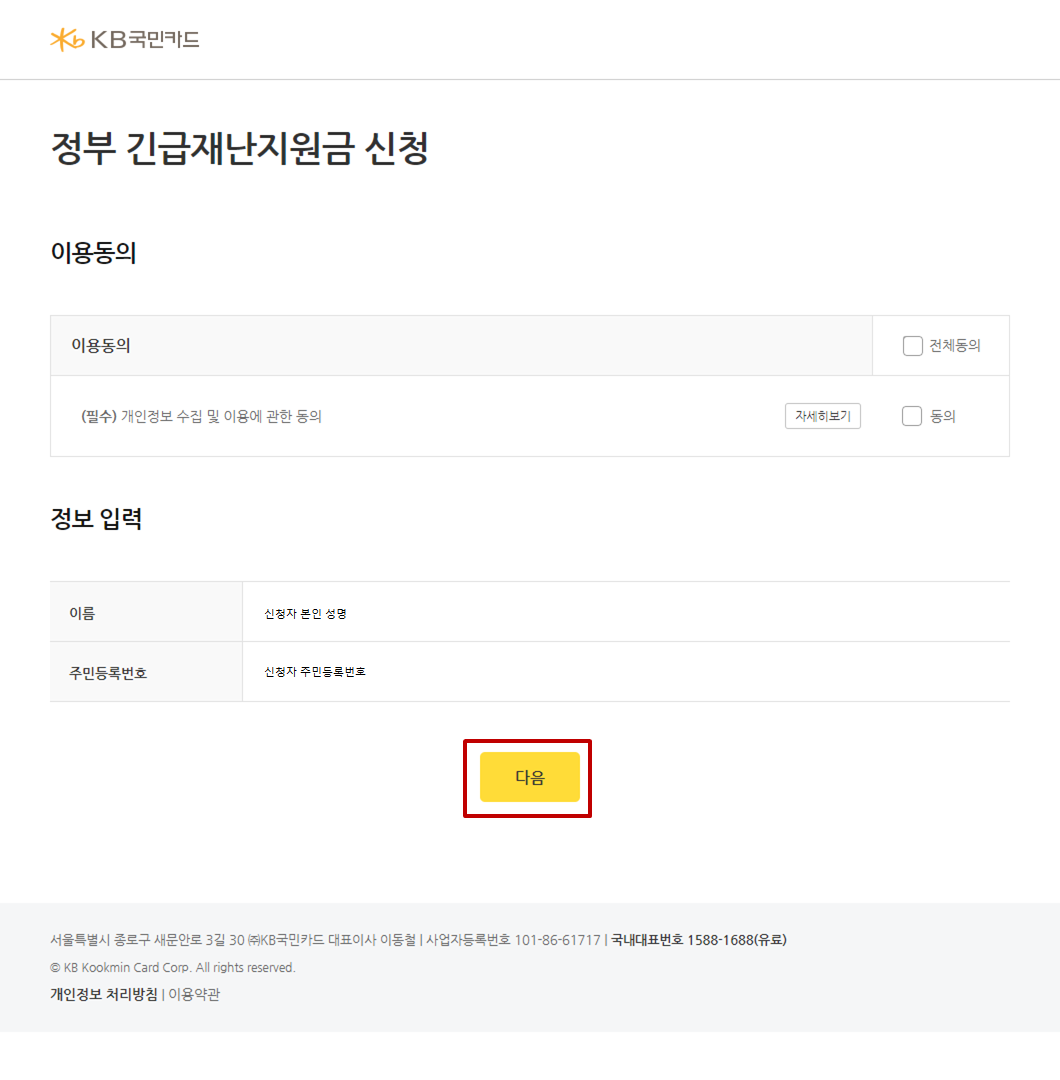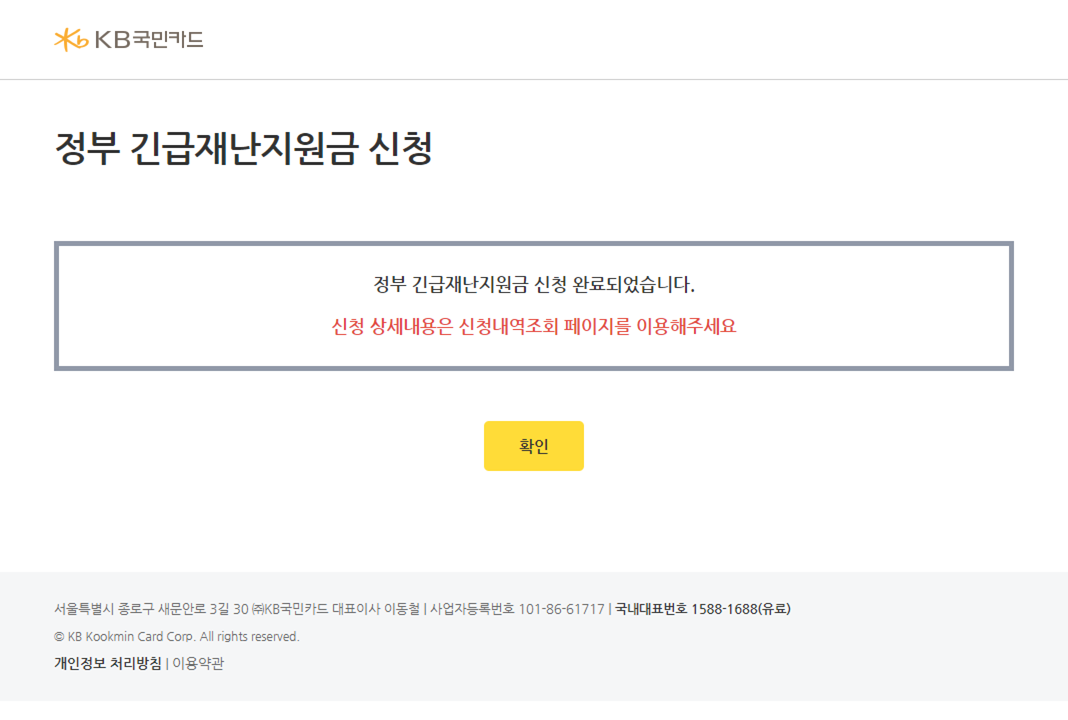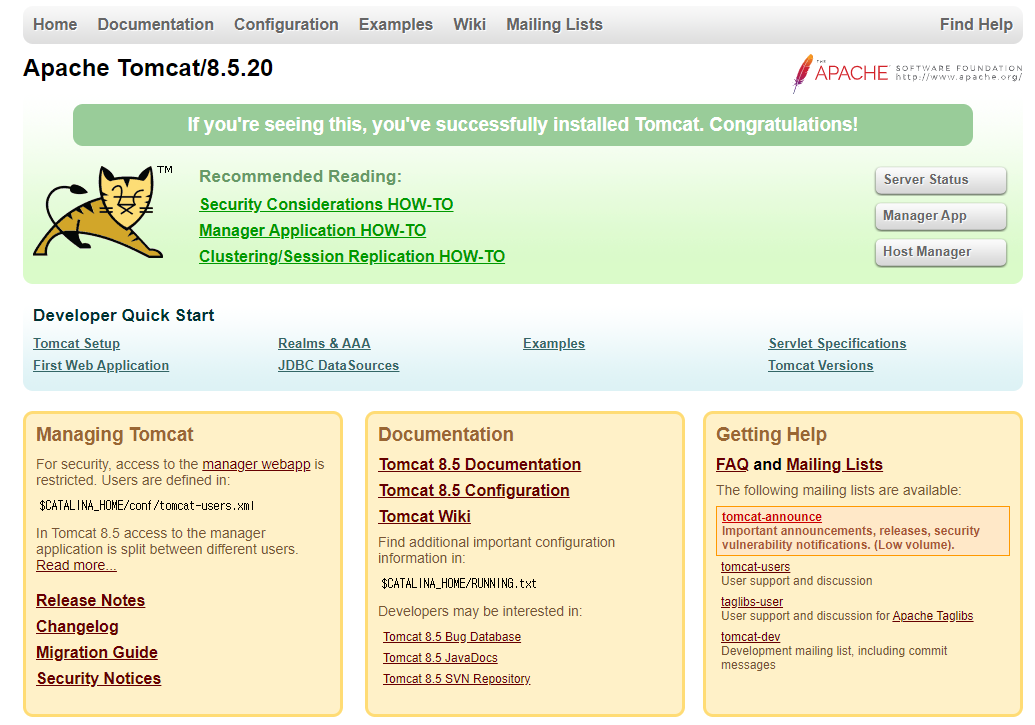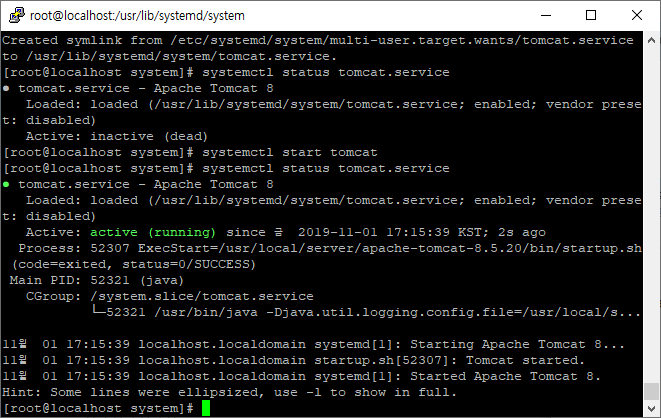1. 솔루션 루트의 .vs/config/applicationhost.config 파일로 진입한다.
2. <sites> 영역 중 본인이 작업 중인 site 내에 virtualDirectory 추가한다.
<sites>
<site name="WebSite1" id="1" serverAutoStart="true">
<application path="/">
<virtualDirectory path="/" physicalPath="%IIS_SITES_HOME%\WebSite1" />
</application>
<bindings>
<binding protocol="http" bindingInformation=":8080:localhost" />
</bindings>
</site>
<site name="WebSite2" id="2">
<application path="/" applicationPool="Clr4IntegratedAppPool">
<virtualDirectory path="/" physicalPath="e:\Users\myproject" />
<virtualDirectory path="/가상URL1" physicalPath="d:\... 실제경로" />
</application>
<bindings>
<binding protocol="http" bindingInformation="*:5610:localhost" />
</bindings>
</site>
<siteDefaults>
<logFile logFormat="W3C" directory="%IIS_USER_HOME%\Logs" />
<traceFailedRequestsLogging directory="%IIS_USER_HOME%\TraceLogFiles" enabled="true" maxLogFileSizeKB="1024" />
</siteDefaults>
<applicationDefaults applicationPool="Clr4IntegratedAppPool" />
<virtualDirectoryDefaults allowSubDirConfig="true" />
</sites>'Development 와 IT > ASP.NET' 카테고리의 다른 글
| [ASP.NET MVC] WebGrid 예제 (0) | 2020.11.20 |
|---|---|
| [ASP.NET] 빌드시점에 정적 콘텐츠 압축하기 - AjaxMin 사용 (0) | 2019.03.21 |